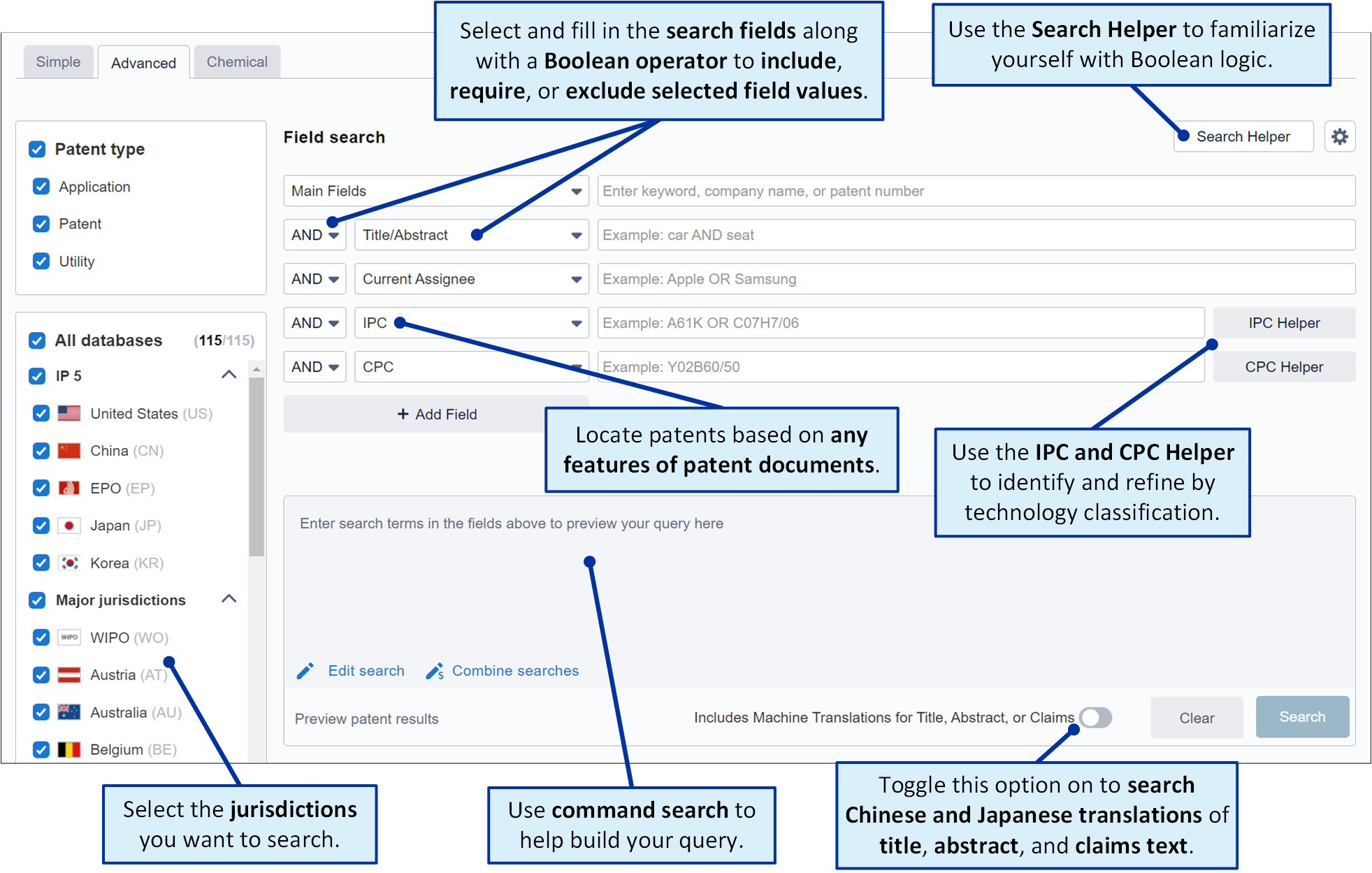
With advanced search, you can define exactly what you want to find. It is possible to create a query piece by piece, selecting the different fields that your keywords are going to be searched in, and the operators that will help you make your query as specific as you need it to be. It allows for the most control over exactly what comes back in your search.
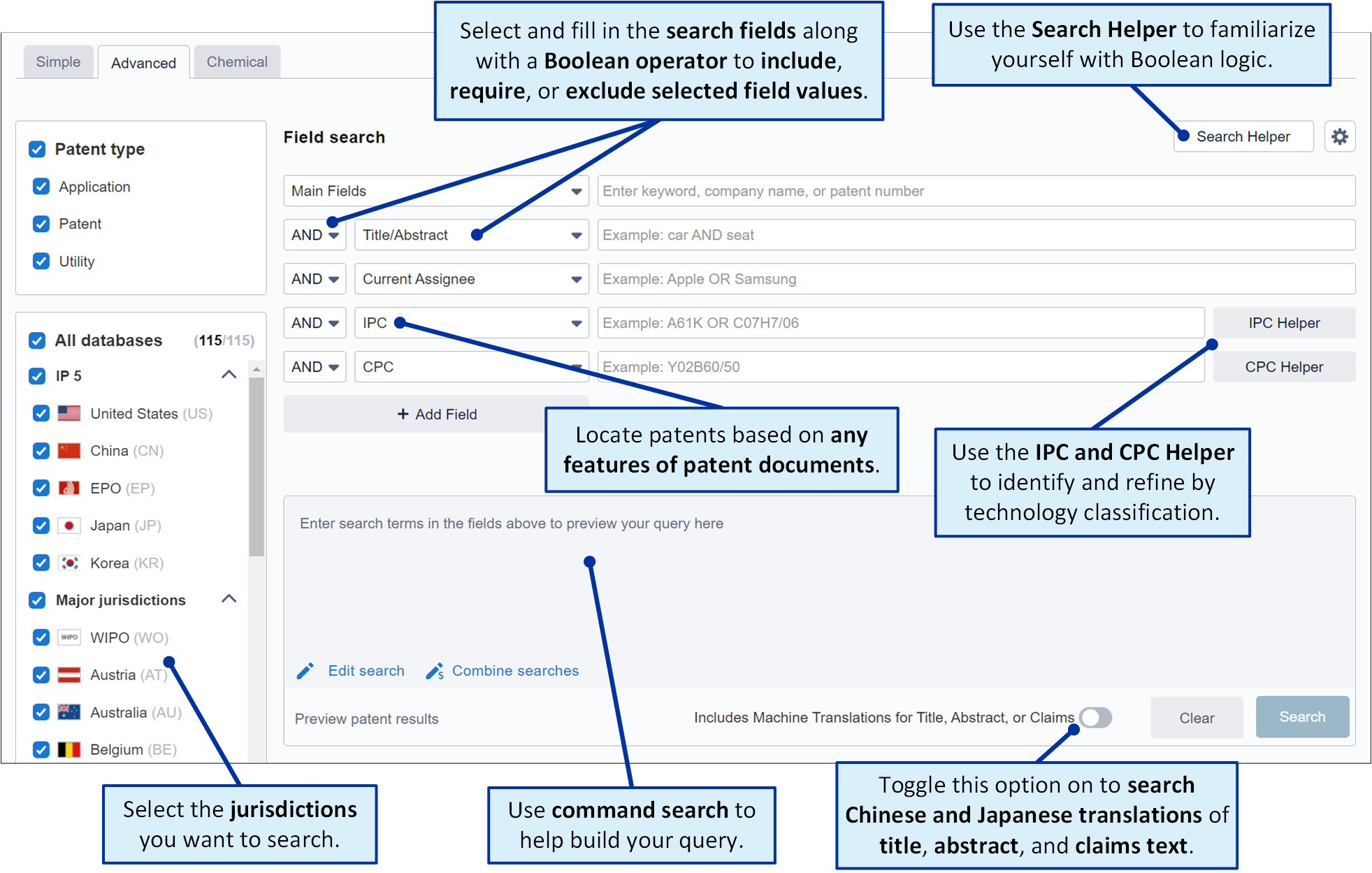
In this article, we are going to cover the following topics:
This is what the Advanced Search page looks like:
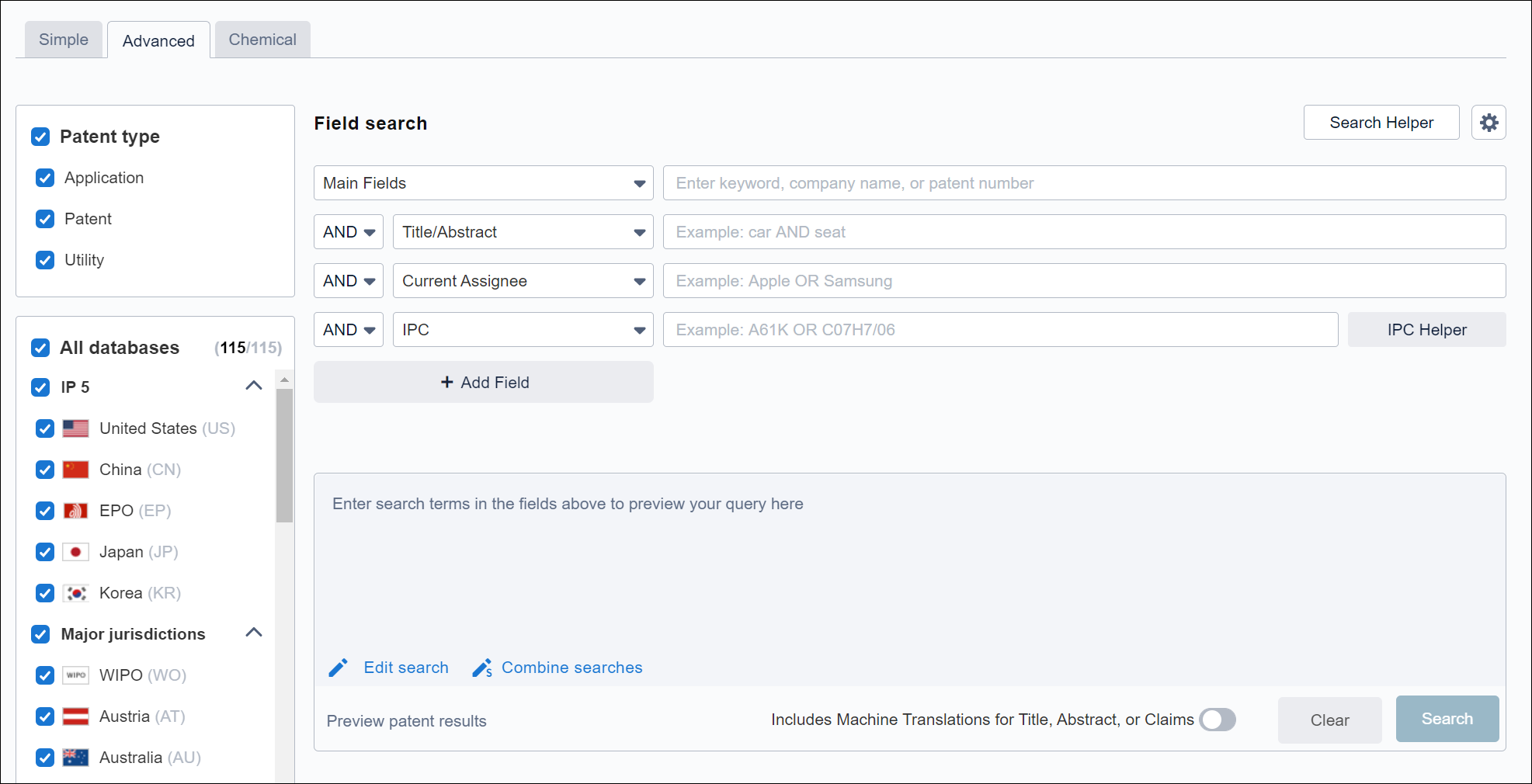
You'll notice that Advanced Search is made up of different sections.
You can find the 'Search Helper' and 'Settings' buttons at the top.
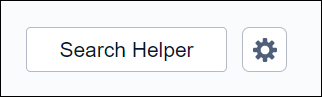
There are drop-down menus that will allow you to choose the fields and operators you want to include in your query, and text boxes to type in your keywords.
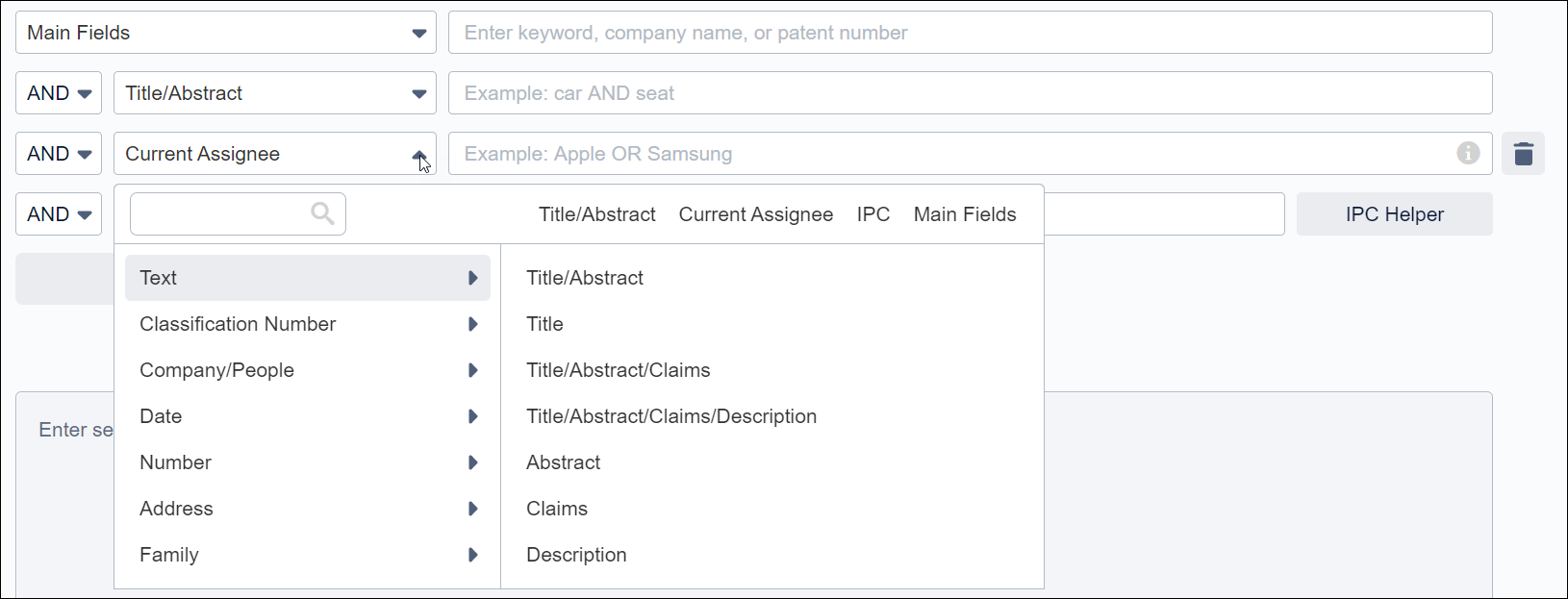
Use the IPC and CPC Helper to identify and refine by technology classification.

At the bottom, you'll find a text box, which allows you to see how your query is coming along.
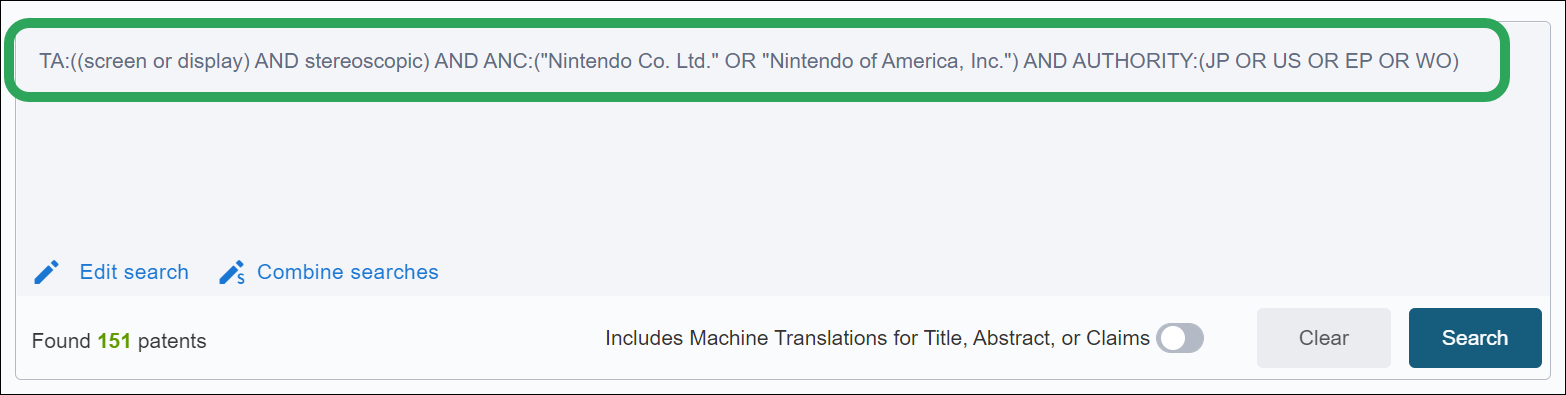
Here you will also find the 'Edit Search' and 'Combine Searches' options, the toggle switch to include machine translations as part of your search, and buttons for 'Clear' and 'Search'.
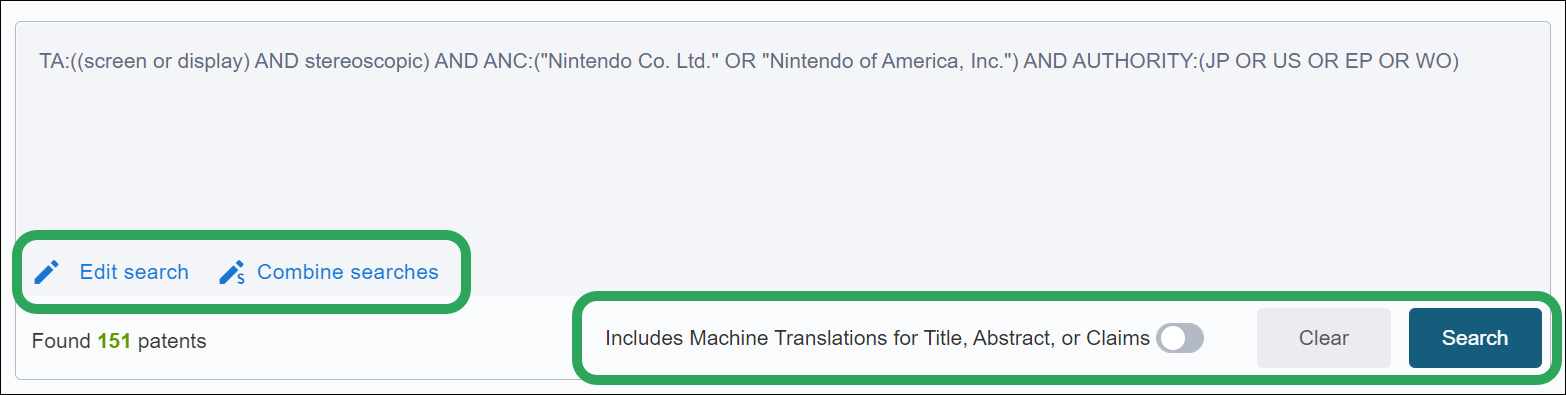
And on the left side of the screen, there is a refinement tool that will allow you to select the patent types and jurisdictions that you want to include in your search.
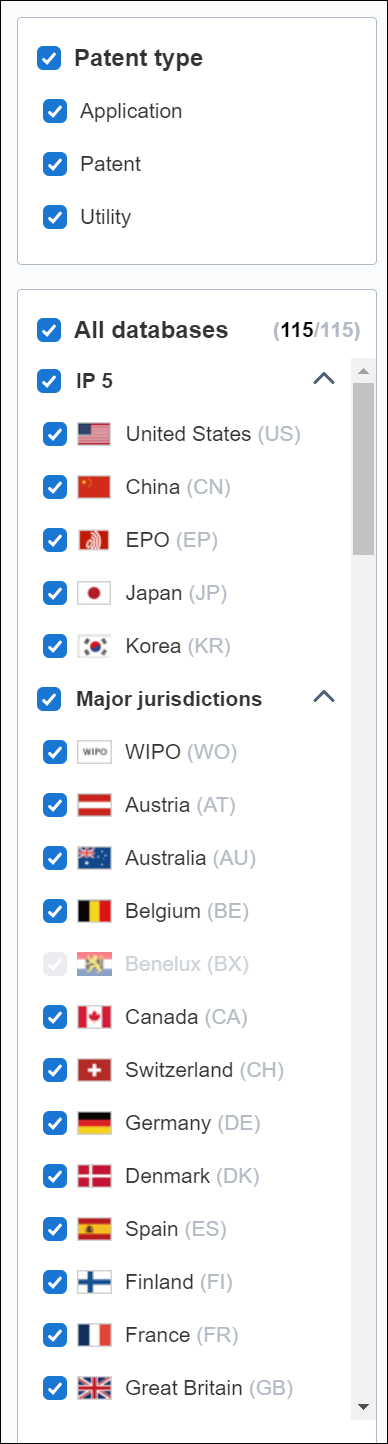
Here's an explanation of the different fields you can find within the Advanced Search various drop-down menus.
You can search using either keywords, a company's name or a patent number here. This will search within title, abstract, claims, description, publication number, application number, assignee, inventor, and IPC.
Click a field category below to see the available fields for Advanced search:
Not every single existing search field is found in Advanced Search's drop-down menus, but it is possible to search for them and add them to your query. Just click "Search", start typing the name of the field you want to use, and click it once it appears.
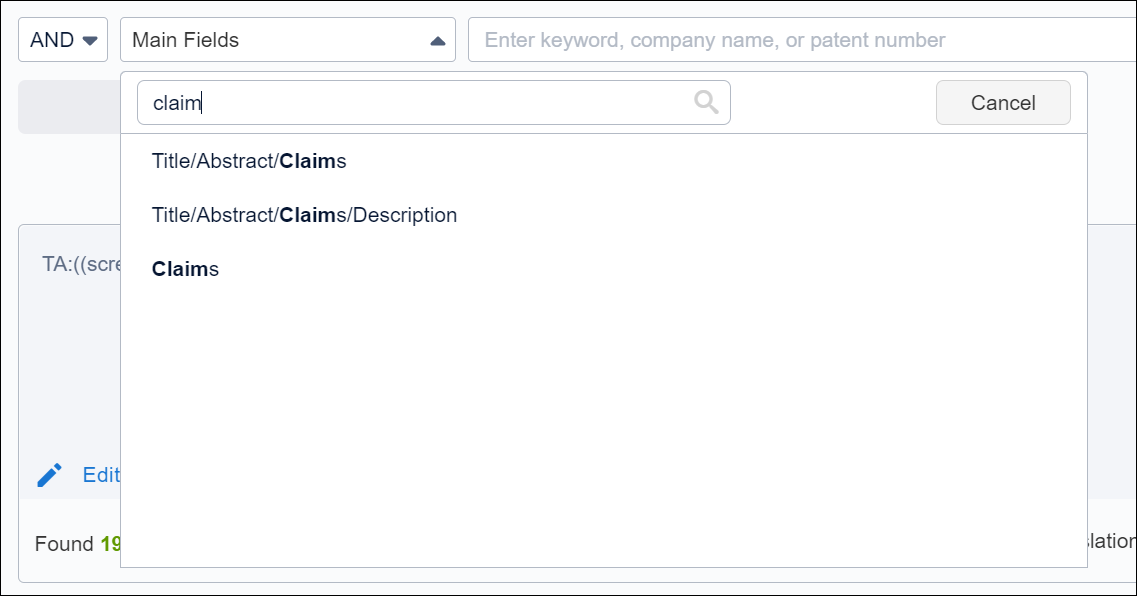
The Settings icon will allow you to select how your search results will be displayed. You can choose to group results by simple family.

You can find the Classification Code Helpers next to some of the classification code search options at the end of a specific field. These are useful since they help you find the classification codes that are used for specific technology fields.

You will notice that for both "Main IPC" and "IPC" (International Patent Classification), the helper option is "IPC Helper". These are not the same since the helper next to "Main IPC" will search for MIPCs and the helper next to "International Classification" will search for IPCs.
To use the Classification Code Helpers, click the button of the helper for the classification code you are interested in using. From here, type into the search bar for this helper and click the "Search" button. You will then be given a list of options of, in this case, IPCs that use this input. Click the green + icons next to these to add them as part of your search.
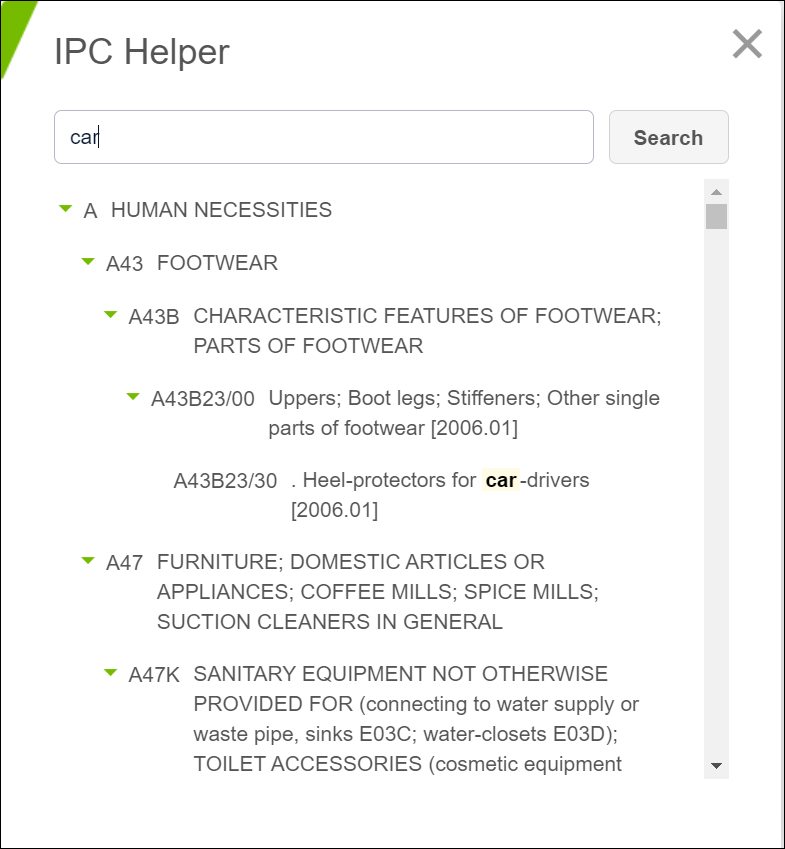
If you are struggling to put a complex search together, Edit Search will help you build it out piece by piece. This is particularly useful if you do not have much previous experience of Boolean searching and want to do a particularly specific search.
To access Edit Search, click Edit search on the Advanced patent search tab.
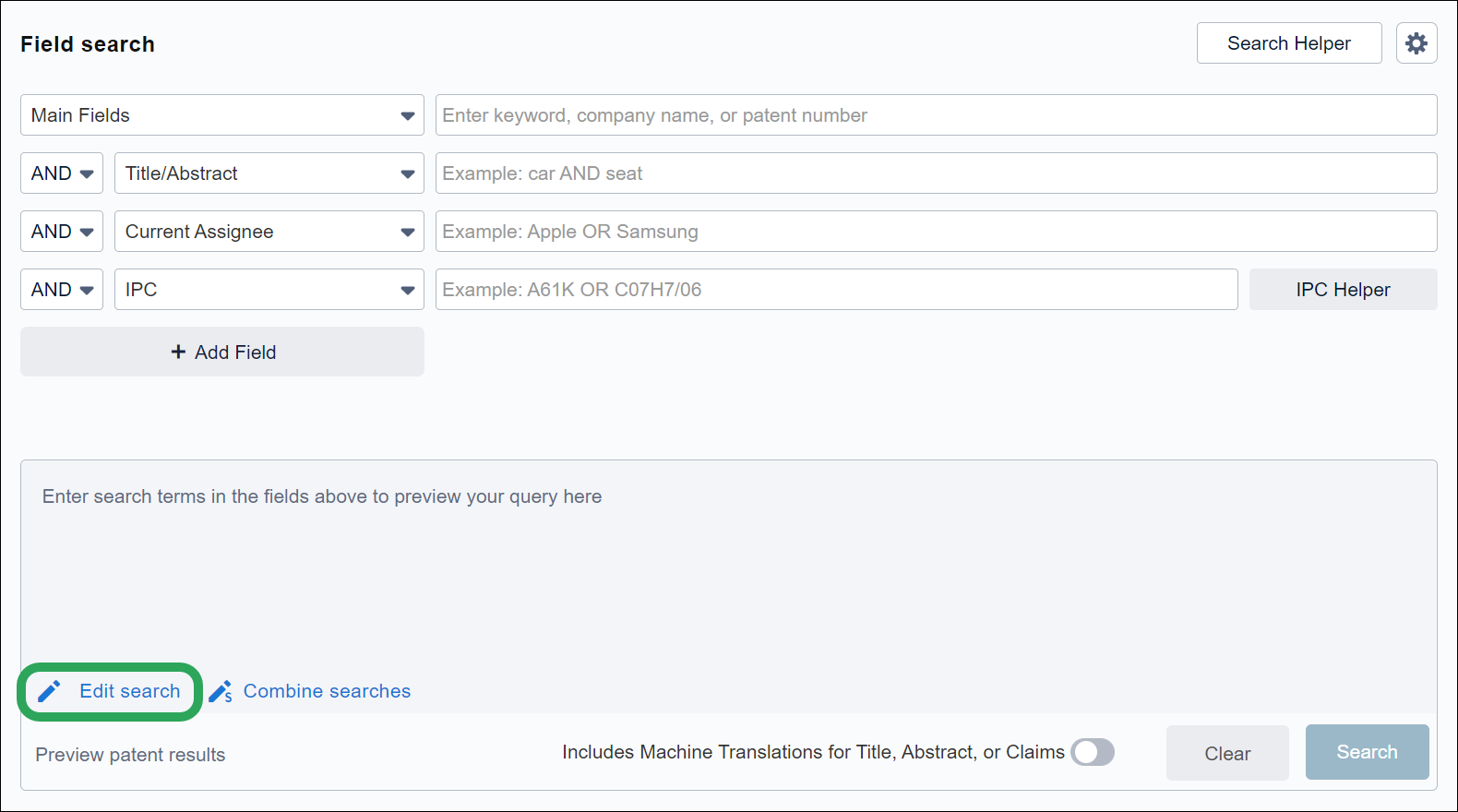
This is what the "Edit Search" screen looks like:
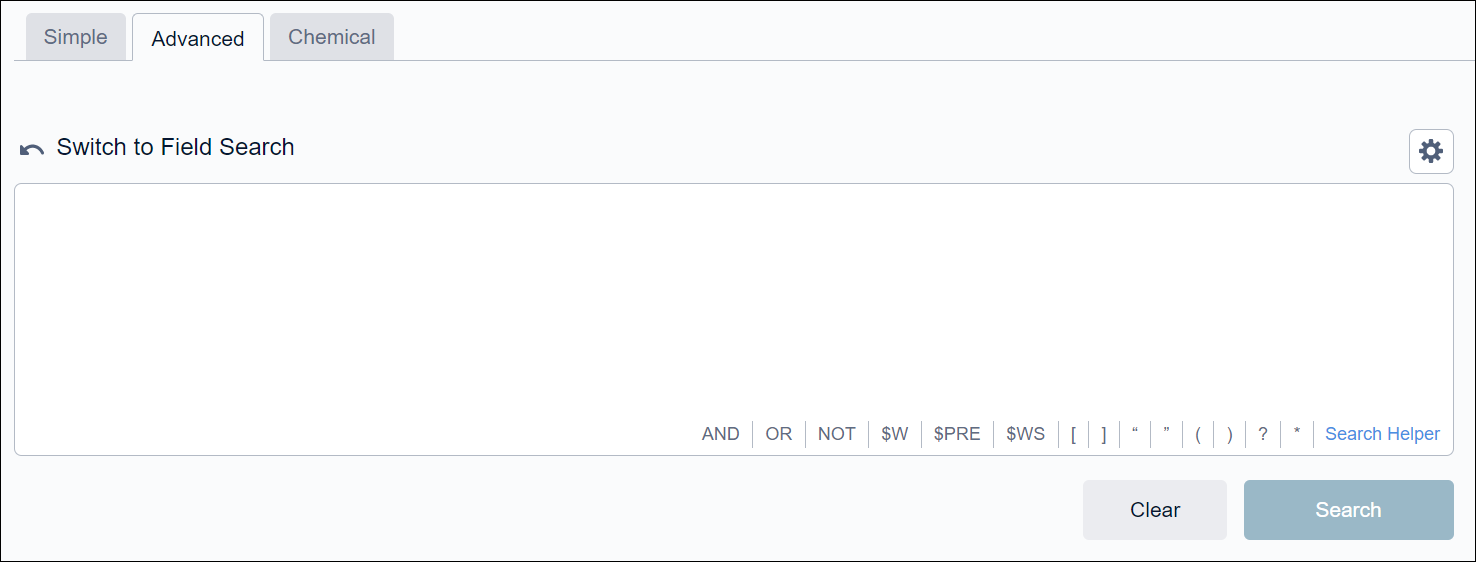
You'll have a text box where you will be adding and editing your keywords and operators. If there is a syntax error in your query, it will be indicated in red.

On the lower right corner of this text box, you will have access to Boolean operators, wildcards, and position connectors. It is also possible to access the Search Helper from here.
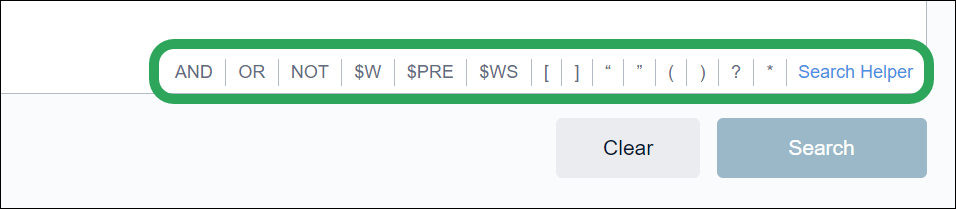
Similar to "Edit Search", "Combine Searches" will allow you will help you build a query out piece by piece. Syntax errors are highlighted in red as well.
Additionally, in this section you will be able to preview the outcome of different queries, and to combine them.
Every time you enter a query, it will be displayed underneath the text box. It will show an approximation of the total results it would generate on the right side, and each query will be assigned a number (i.e., S1, S2, S3, etc.) on the left.

Once you have entered 2 or more queries, you will be able to easily combine them using the number they were assigned as a search term.
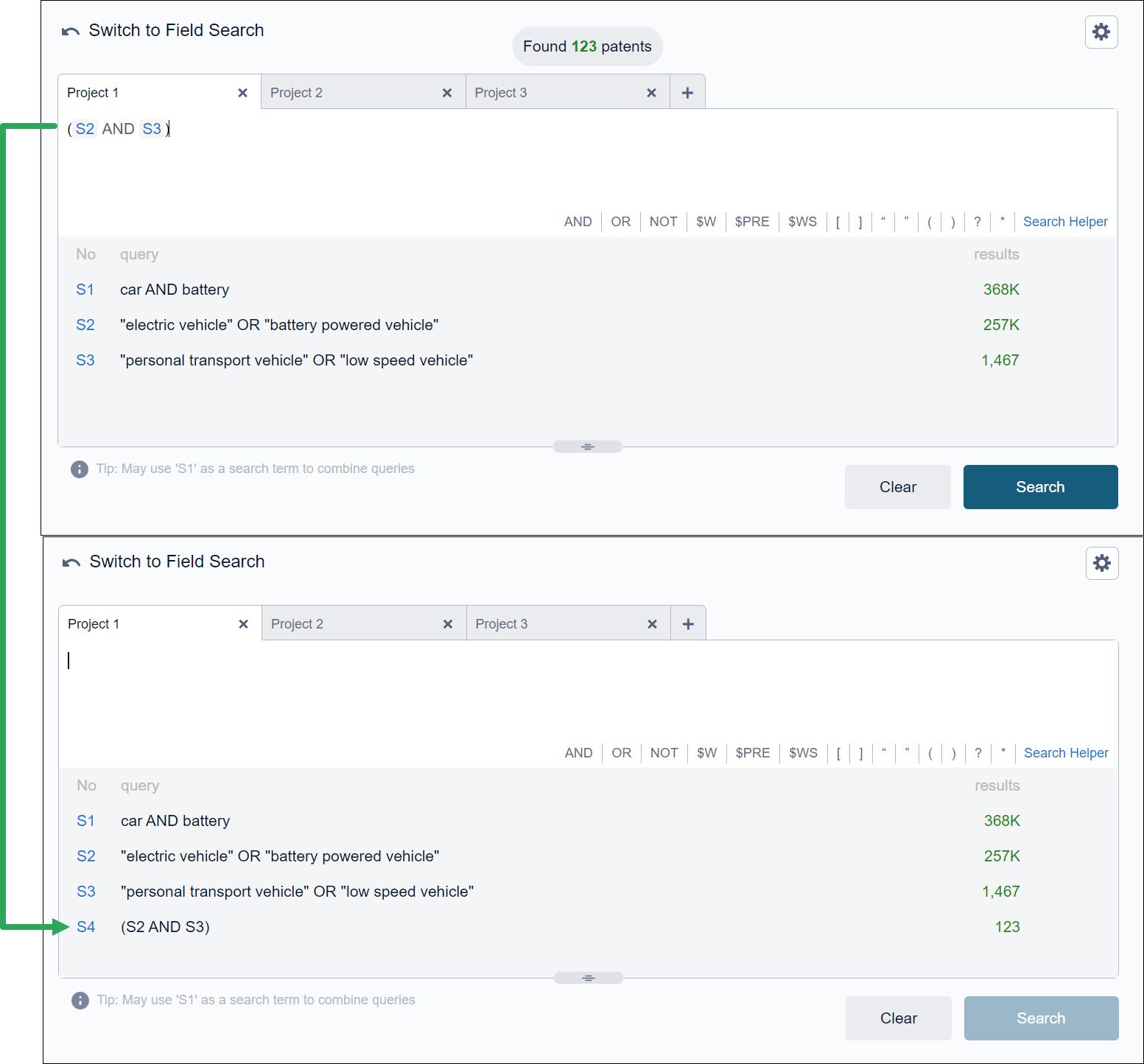
Back to Patent Searching in CAS Scientific Patent Explorer